Tuesday, May 18, 2010
How to setup VMware virtual machine
In this demo VMware Fusion (for Windows VMware workstation),
Enterprise-R5-U5-Server-i386-dvd.iso, Oracle Database Grid Infrastructure, Oracle 11gR2 and ASMlibs will be used.
Setting up VMware for Linux Installation
Start your VMware Fusion (for Windows VMware workstation).
Select “create New in menu -> File”

Select “Continue without disc” if you do not have installation DVD and you want to use Oracle's Enterprise-R5-U5-Server-i386-dvd.iso image file instead.
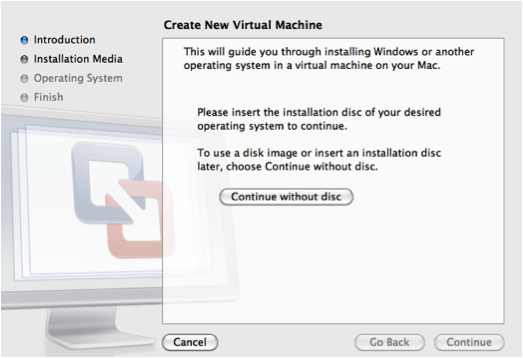

Use operating system installation disc image file and click continue

Click continue.
The next panel is titled “Finish” but in reality this is not the case. Next some customization of the image must be done.
Click “Customize Setting” button,

Create directory and select the file name for the image. I created directory oracle11r2onASM and I named my
image file oracle11r2ASM.vmwarevm

The next panel, “System settings”, is for customization settings:

Sharing directories between virtual and host PCs is very useful and I use this feature a lot.
Select sharing option and Select which directory you want to share between host and virtual machines.
1. Mark “Share folders on your Mac”
2. Press “+” to add directory
3. Select the directory you want to share
4. Press Add

5. To add more directories repeat steps 2-4

Press on “Show All” to see all the settings again.
Select “Processors & RAM”
My virtual machine will be set for 2 processor cores and 3GB (3072 MB) of RAM.
Select “Display”
Mark “Accelerate 3D Graphics” on.
Select “Network”
Mark “Share the Mac’s Network connection (NAT)” on.
Select “Hard Disks”
At this stage we need to make some decisions. How much space we need?
How menu disks we need for ASM? How big the disks have to be?
For the OS and the Oracle software I reserved 20GB and each disk that we use in ASM will be 5GB.
1. Select “Disk size” to be 20GB
2. Select pre-allocate disk space
3. Press “Apply”
4. Press “+” button to add new disk
5. Select “Disk size” to be 5GB
6. Press “Apply”
7. Repeat steps 4-6 five more time
Now we have 6 disks to be used inside ASM

Close Settings screen and click on “Start Up” button.

Linux Installation will start now.
next "How to install Oracle Enterprise Linux R5"
Labels:
Linux installatie on VMware